Wie kann ich Makros nutzen? Wohin muss ich den Makro-Quellcode (Programmiercode) kopieren? Wie kann ich das Makro starten?
Das sind die ersten Fragen, die Sie sich wahrscheinlich stellen werden, wenn Sie sich bisher noch gar nicht mit Makroprogrammierung beschäftigt haben. Daher zunächst eine kleine bebilderte Einleitung wie Sie starten.
Teil 1: Erste Schritte – Aufruf vom VBA-Editor
Teil 2: Excel Makros mit dem Makro-Rekorder aufzeichnen
1. Excel und anschließend den Visual Basic-Editor (VBA-Editor) öffnen. Den VBA-Editor öffnen Sie entweder über die Tastenkombination <Alt> + <F11> oder über das Menü.
Bis zur Office Version 2003: „Extras“, „Makro“, „Visual Basic-Editor“ (vgl. Abbildung 1)
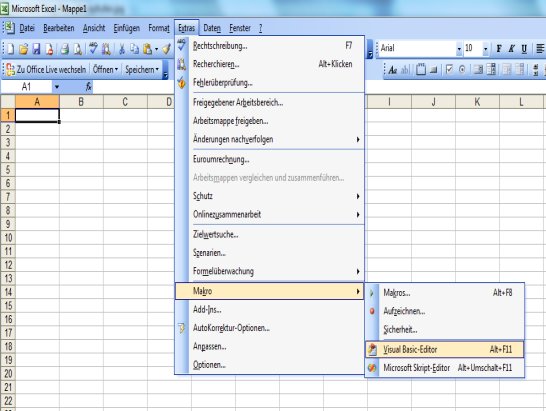
Ab Office Version 2007: Über den Menüpunkt „ENTWICKLERTOOLS“ und anschließend das linke Symbol „Visual Basic“. Sofern der Menüpunkt nicht vorhanden ist, können Sie diesen über „DATEI“, „Optionen“, „Menüband anpassen“ hinzufügen.
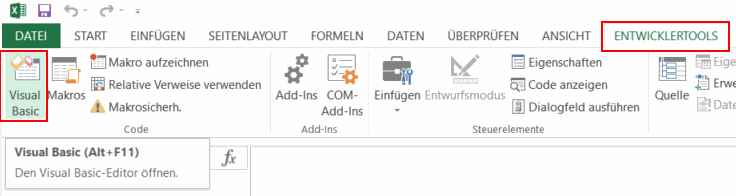
2. Im linken oberen Feld des VBA-Editors sehen Sie anschließend die geöffneten Dateien (hier: „Mappe1“) und jeweils darunter die Microsoft Excel Objekte „Diese Arbeitsmappe“ und die Tabellenblätter der Datei. Als nächstes sollten Sie ein Modul einfügen, da die meisten Makros in Modulen gespeichert werden (vgl. Abbildung 3). In „Diese Arbeitsmappe“ oder dem jeweiligen Tabellenblatt können ebenfalls Makros gespeichert werden, wird aber nur in bestimmten Fällen sinnvoll sein. Nützliche Anwendungsbeispiele für diese Sonderfälle stelle ich Euch noch vor.
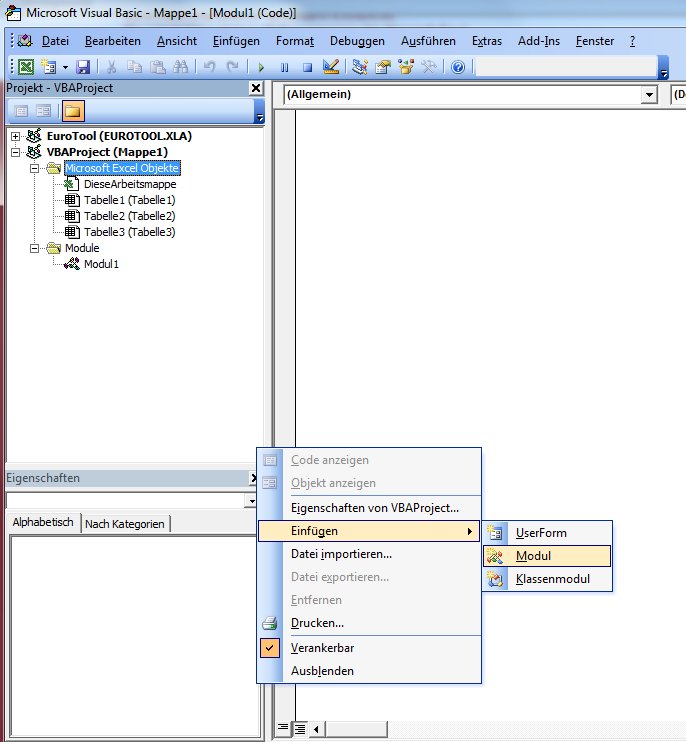
Ein Modul fügen Sie über das Menü „Einfügen“, „Modul“ ein. Per Doppelklick im linken oberen Fenster auf „Modul1“ öffnet sich im rechten Fenster das leere Modul. Hier können Sie jetzt Makros schreiben, oder reinkopieren.
3. Makros aufrufen funktioniert auf unterschiedliche Weisen. Sie können Makros bei bestimmten Ereignissen automatisch aufrufen lassen, z.B. beim Öffnen oder Schließen einer Datei. Die meisten Makros werden allerdings über eine Schaltfläche aktiviert. Die Schaltfläche finden Sie in der Symbolleiste „Formular“. Falls die Symbolleiste nicht aktiviert ist, können Sie das über das Menü „Extras“, „Anpassen“ nachholen. Sobald Sie eine Schaltfläche in ein Tabellenblatt ziehen öffnet sich ein Fenster und Sie können dieser Schaltfläche ein Makro zuweisen (vgl. Abbildung 4). Danach können Sie jederzeit per Klick auf die Schaltfläche das Makro aktivieren. Umbenennen oder ein anderes Makro zuweisen können Sie nachträglich mit der rechten Maustaste.

Weiterlesen…
Teil 2: Excel Makros mit dem Makro-Rekorder aufzeichnen




6 Gedanken zu „Erste Schritte – Aufruf vom VBA-Editor“