Ein häufiges Problem bei großen Datenmengen ist die fehlende Übersichtlichkeit. Excel bietet hier nur für einfache Konstellationen sinnvolle Lösungsansätze. So kann über die Funktion „Als Tabelle formatieren“ zum Beispiel jede zweite Zeile farbig hervorgehoben werden. Dadurch können Sie die Zellen einer Zeile einfacher im Blick behalten. Mehrere zusammenhängende Zeilen hervorheben, ist hiermit allerdings nicht möglich.
Möchten Sie deshalb aus einer großen Datenmenge zusammengehörige Zeilen optisch hervorheben, ist das in der Regel, je nach Größe der Tabelle, mit viel händischer Arbeit verbunden. Abhilfe kann hier das folgende kleine VBA Makro schaffen:
Sub Zusammenhaengende_Datensaetze_hervorheben()
Dim lngZeile As Long, i As Long, x As Long
Dim strKunde As String
lngZeile = Range("B" & Rows.Count).End(xlUp).Row
strKunde = Range("B2").Value
x = 2
For i = 2 To lngZeile
If Range("B" & i).Value <> strKunde Then
x = x + 1
strKunde = Range("B" & i).Value
End If
If x Mod 2 <> 0 Then
'Spalten A bis D werden ggf. hellblau formatiert
Range("A" & i & ":D" & i).Interior.ThemeColor = xlThemeColorAccent1
Range("A" & i & ":D" & i).Interior.TintAndShade = 0.599993896298105
End If
Next i
End Sub
Funktionsweise
In der angefügten Beispieldatei ist in Spalte A in zeitlicher Reihenfolge eine Bestellnummer_ID vergeben worden.
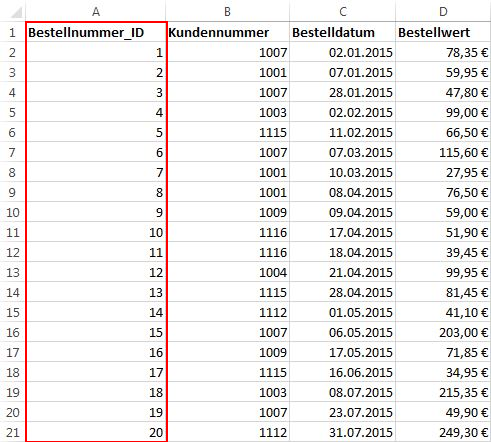
Zu jeder Bestellung ist in Spalte B die Kundennummer gespeichert. In den Spalten C und D ist das Bestelldatum und der Bestellwert zur jeweiligen Bestellung vorhanden. Um einen besseren Überblick zu bekommen wäre es nun sinnvoll, alle Bestellungen nach Kunden zu sortieren und optisch hervorzuheben.
Um das Makro nutzen zu können ist es erforderlich, dass die Spalte B aufsteigend oder absteigend sortiert ist. Stehen die Daten nach denen die Datensätze zusammengefasst werden in einer anderen Spalte oder sind die Daten auf mehr als eine Spalte verteilt, kann das Makro ggf. entsprechend angepasst werden.
Sobald die Spalte B mit der Kundennummer auf- oder absteigend sortiert ist, können Sie mit dem Makro auch große Datenmengen schnell nach einzelnen Kunden übersichtlich grafisch darstellen. Die Bestellungen jedes zweiten Kunden werden dabei hellblau hervorgehoben. Die übrigen Bestellungen erhalten keine Hintergrundfarbe.
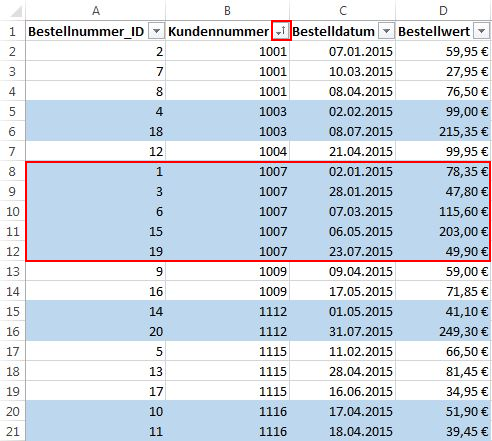
In diesem speziellen Beispiel wäre natürlich auch das Excel-Werkzeug „PivotTable“ eine Alternative. Sofern Sie jedoch komplexe Tabellen mit mehr Spalten haben, und Sie auch die Inhalte der einzelnen Spalten prüfen oder abgleichen wollen, ist eine übersichtliche Darstellung der Grunddaten oft zusätzlich notwendig.
Anpassungsmöglichkeiten
Im Beispiel werden jeweils nur die Zellen A bis D farbig markiert. Sie können alternativ den gewünschten Spaltenbereich anpassen indem Sie die Buchstaben A und D in den folgenden Programmzeilen ändern.
Range("A" & i & ":D" & i).Interior.ThemeColor = xlThemeColorAccent1
Range("A" & i & ":D" & i).Interior.TintAndShade = 0.599993896298105
Auch die Spalte B (im Beispiel die Kundennummer) kann geändert werden, wenn der zu prüfende Wert in einer anderen Spalte steht. Hierfür müsste der Buchstabe B an vier Stellen im VBA-Code ersetzt werden. Die davon betroffenen vier Code-Zeilen im Makro sind:
lngZeile = Range("B" & Rows.Count).End(xlUp).Row
strKunde = Range("B2").Value
If Range("B" & i).Value <> strKunde Then
strKunde = Range("B" & i).Value
Beide Anpassungen des VBA Quellcodes sind auch ohne besondere Programmierkenntnisse realisierbar. So können Sie relativ einfach, ihre Daten optisch kennzeichnen um z.B. große Datenmengen prüfen zu können. Sie werden so leichter Muster feststellen und können Duplikate einfacher identifizieren. Notwendige manuelle Arbeitsschritte können so zumindest unterstützt werden.
Download Mustermappe
 zusammenhaengende_datensaetze_hervorheben.zip
zusammenhaengende_datensaetze_hervorheben.zip



