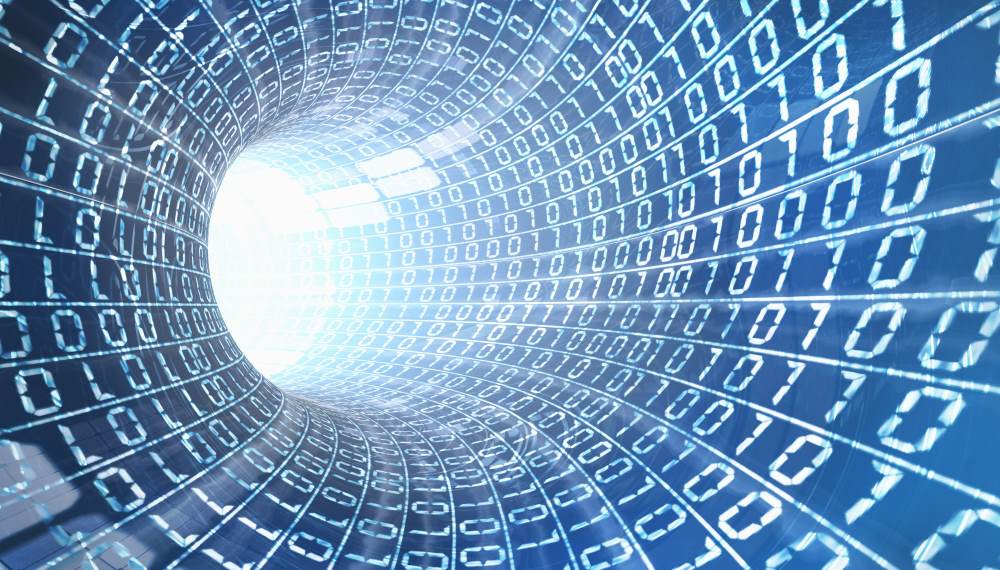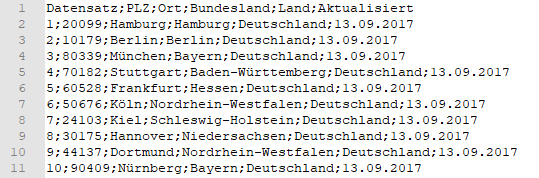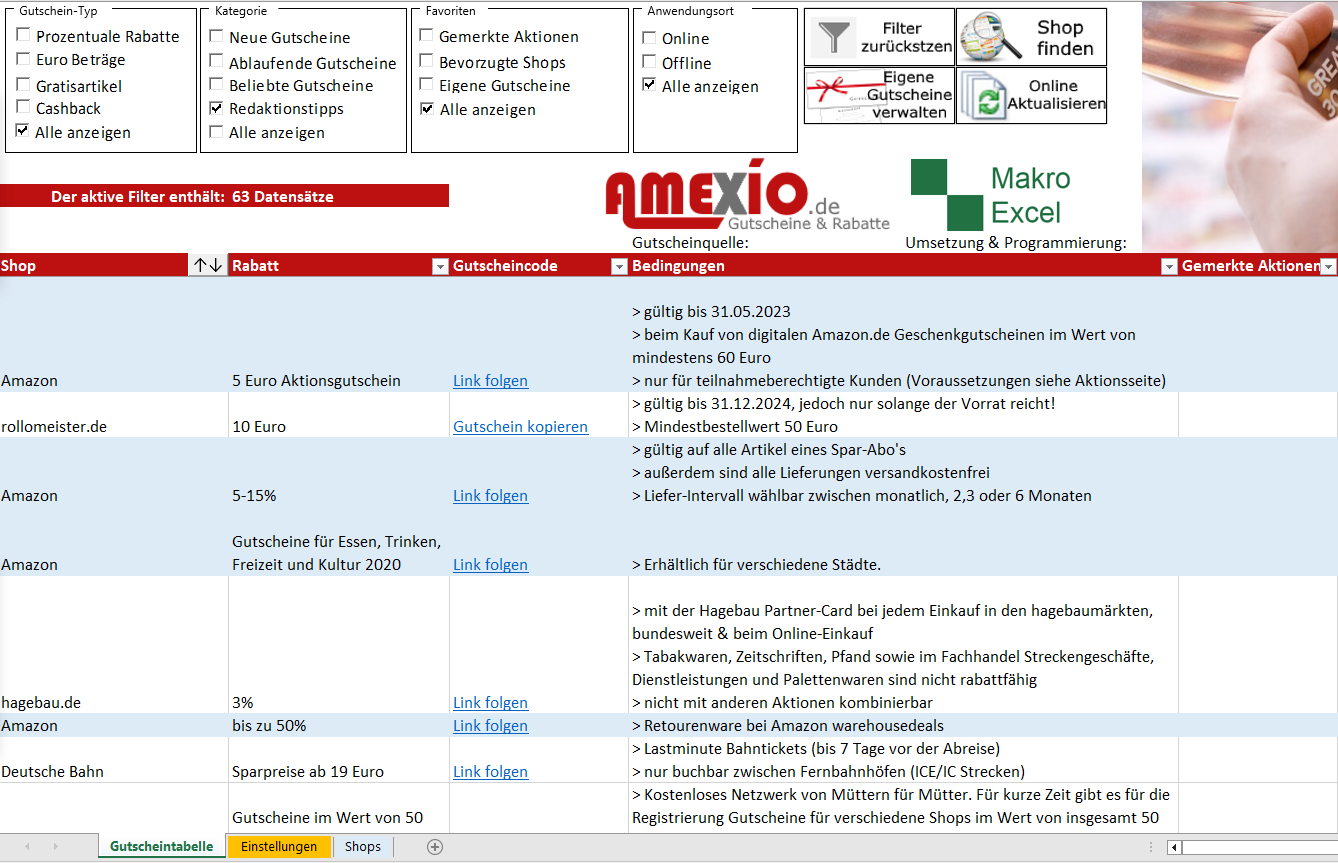Die Fußball-Europameisterschaft 2024 in Deutschland rückt immer näher. Dazu wird es wieder ein kostenloses Tippspiel in Excel geben, mit dem Sie Ihr Tippgeschick unter Beweis stellen können. Am 2. Dezember 2023 findet die lang ersehnte Auslosung der Gruppenphase in der Elbphilharmonie in Hamburg statt. Im Anschluss daran wird die vorläufige Version für das Excel Tippspiel 2024 fertiggestellt und veröffentlicht. Vorläufig deshalb, weil noch drei Teilnehmer in den Play-offs gesucht werden. Dazu weiter unten mehr.
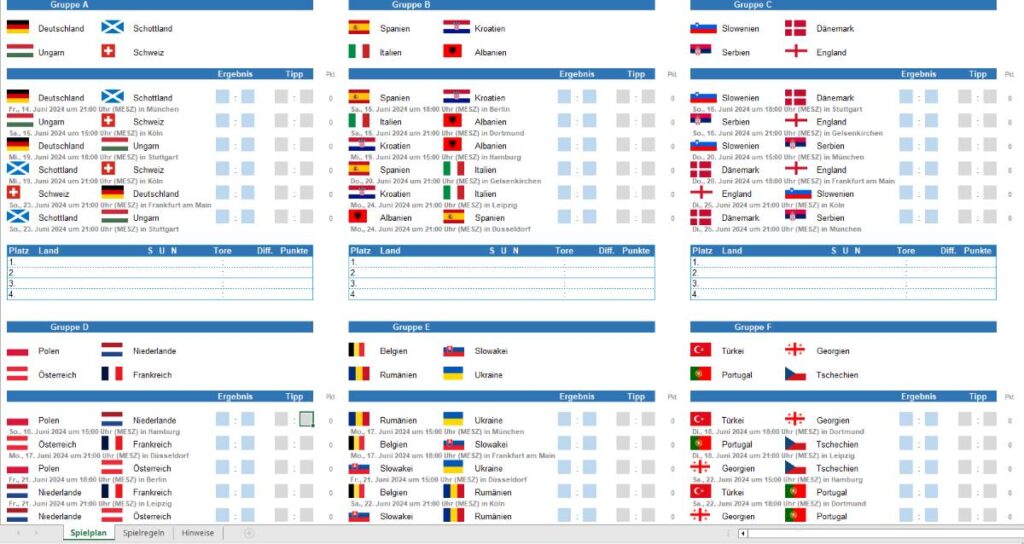
Das Tippspiel bleibt weiterhin kostenlos und kann von jedermann genutzt werden. Es bietet unter anderem folgende Funktionen: