Der integrierte Makro Rekorder in Excel ist, unabhängig von vorhandenen Programmierkenntnissen, ein sehr nützliches Tool. VBA Anfänger können über die Aufzeichnung wiederkehrender Arbeitsabläufe auch ohne Programmierkenntnisse ganz oder teilweise automatisieren. Aber auch fortgeschrittene Anwender können den Makro Rekorder sinnvoll nutzen. Insbesondere wenn einzelne VBA Funktionen nicht bekannt sind, können einzelne Schritte aufgezeichnet und anschließend im VBA Editor nachvollzogen werden.
Teil 1: Erste Schritte – Aufruf vom VBA-Editor
Teil 2: Excel Makros mit dem Makro-Rekorder aufzeichnen
Zu beachten ist allerdings, dass der aufgezeichnete VBA Code in vielen Fällen deutlich umständlicher ist, als selbst geschriebene VBA Befehle. Die Folgen von aufgeblähten Programmzeilen können sich bei größeren Projekten in verlängerten Laufzeiten direkt bemerkbar machen. Ein weiterer Nachteil ist, dass der aufgezeichnete Programmcode aufgrund seiner Länge leichter unübersichtlich wird.
Beim Aufzeichnen eines Makros werden grundsätzlich alle Arbeitsschritte vom Wechsel einer Zelle, eines Tabellenblatts oder gar eines Arbeitsblattes bis hin zu allen durchgeführten Änderungen wie Formatierungen, Zellinhalte oder Formelfunktionen in VBA Programmcode umgesetzt und gespeichert. Vereinzelt gibt es jedoch auch Aufgaben, die nicht aufgezeichnet werden können.
Entwicklertools zur Menüleiste hinzufügen
Bevor Sie jedoch ihr erstes Makro aufzeichnen können ist zunächst zu prüfen, ob das Menü Entwicklertools in Excel aktiviert ist. Alternativ können Sie auch den einzelnen Befehl „Makro aufzeichnen“ in ein beliebiges anderes Menü oder die Symbolleiste für den Schnellzugriff hinzufügen.
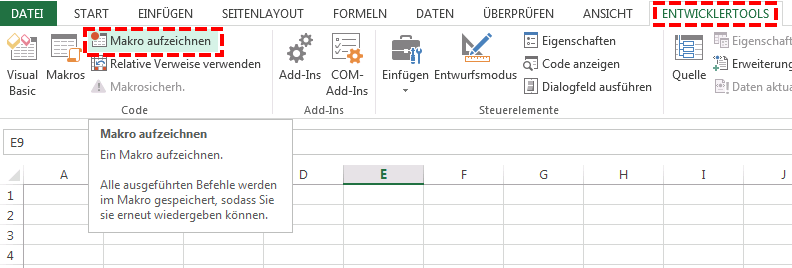
Variante 1: Das komplette Menü „Entwicklertools“ hinzufügen. Hierzu gehen Sie über:
Datei -> Optionen -> Menüband anpassen
Im Auswahlfenster auf der rechten Seite setzen Sie das Häckchen im Punkt „Entwicklertools“ und bestätigen die geänderte Einstellung über den Button „OK“ in der unteren Formularzeile.
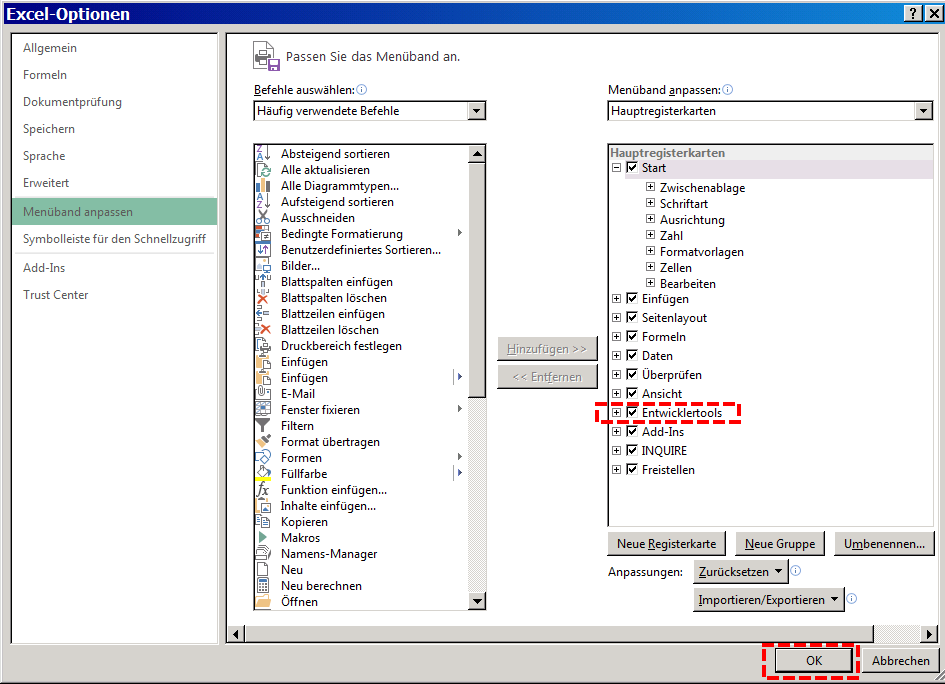
Variante 2: Einzelne Shortcuts in die Symbolleiste für den Schnellzugriff hinzufügen. Hierfür klicken Sie auf den kleinen Pfleil nach unten im Kopfbereich des Excel-Programms und wählen Sie im sich öffnenden Auswahlmenü den Eintrag „Weitere Befehle …“.
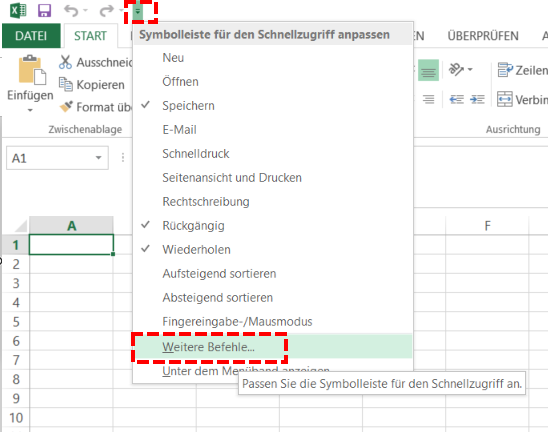
Es öffnen sich die Excel-Optionen. Hier ist zunächst aus dem Dropdown-Menü „Alle Befehle“ auszuwählen. scrollen Sie anschließend in der darunter liegenden Liste zum Eintrag „Makro aufzeichnen“ klicken den Eintrag an und fügen den Befehl über den Button „Hinzufügen >>“ Ihrer Symboleiste hinzu. Auch hier bestätigen Sie die Änderung über einen Klick auf den Button „OK“.
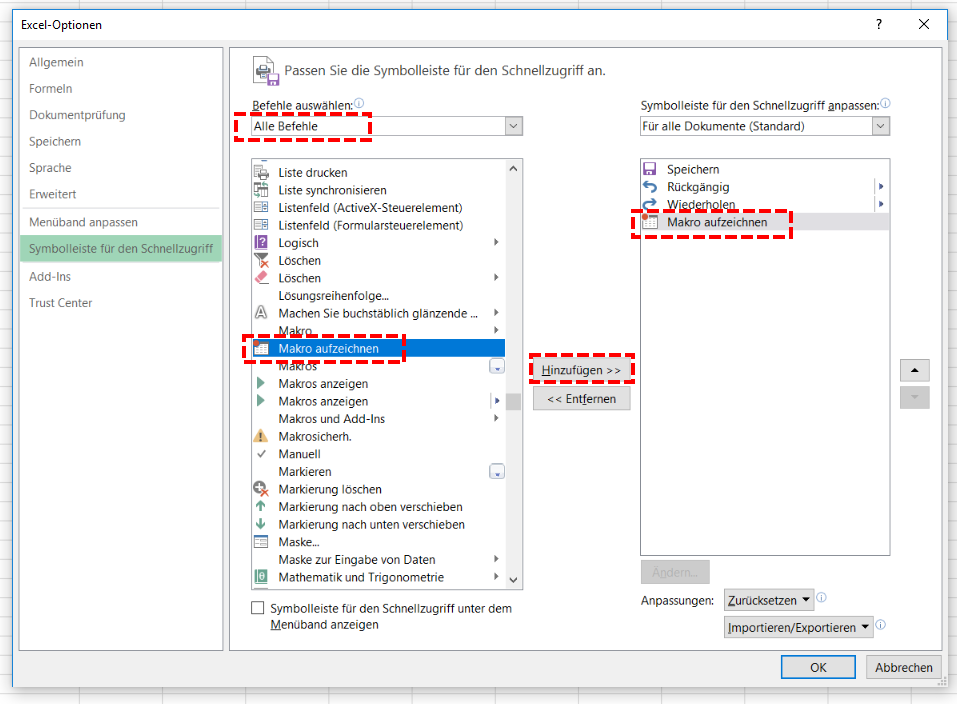
Excel Makro aufzeichnen
Sobald Sie den Befehl „Makro aufzeichnen“ über eine der beiden genannten Wege in Ihrem Excel Menü hinzugefügt haben, kann es losgehen.
Die Aufzeichnung startet über den Klick auf das Symbol „Makro aufzeichnen“.

Bevor die Aufzeichnung dann tatsächlich startet öffnet sich allerdings noch ein Formular. Hier können Sie einen frei wählbaren Makronamen wählen. Zugelassene Zeichen sind Buchstaben und mit Ausnahme der ersten Stelle auch Zahlen und Unterstriche. Sonderzeichen können im Makronamen nicht genutzt werden.
Darüber hinaus können Sie einen Buchstaben für eine Tastenkombination vergeben um das Makro anschließend schnell über die Tastenkombination starten zu können. Für die Tastenkombination dürfen nur Buchstaben verwendet werden. Die gewählte Tastenkombination setzt die standardmäßig in Excel vorhandenen Tastenkombinationen außer Kraft solange die Arbeitsmappe mit dem Makro geöffnet ist. Achtung! Bei der Nutzung einer Tastenkombination wird zwischen Groß- und Kleinbuchstaben unterschieden!
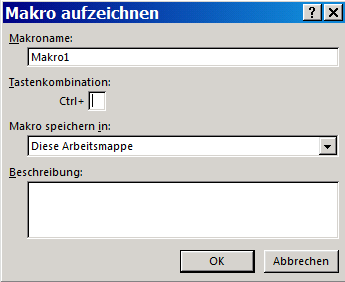
Von nun an werden die Arbeitsschritte in Excel aufgezeichnet. Gleichzeitig ändert sich das Symbol und die Bezeichnung in „Aufzeichnung beenden“. Klicken Sie das Symbol an, wird die Aufzeichnung beendet.

Den aufgezeichneten VBA Programmcode können Sie im VBA Editor ansehen und nach Bedarf auch verändern.
Wichtige Punkte im Umgang mit Makros:
- Anders als bei manuellen Arbeitsschritten in Excel können Änderungen, die durch ein Makro erfolgt sind, nicht rückgängig gemacht werden. Speichern Sie vor der Ausführung des Makros ggf. die Arbeitsmappe damit Ihnen zwischenzeitlich erfolgte Änderungen nicht verloren gehen.
- Makros führen immer den oder die aufgezeichneten Arbeitsschritte exakt identisch aus. Das bedeutet auch, dass die Ursprungsdaten immer in derselben Anordnung (Zellbereiche/Tabellenblätter) vorliegen müssen.
- Sofern die Arbeitsmappe oder das Tabellenblatt geschützt ist, muss der Schutz entweder zuvor entfernt werden, oder das Makro muss das Aufheben des Schutzes vornehmen können.
- Während des Ausführens eines Makros können Sie nicht parallel in der Excel-Instanz arbeiten. Teilweise wird auch der Zwischenspeicher genutzt, so dass es auch Einschränkungen auf die Nutzung anderer Anwendungen geben kann.
Weitergehende Informationen und Hintergründe:
Weiterlesen…
Teil 1: Erste Schritte – Aufruf vom VBA-Editor

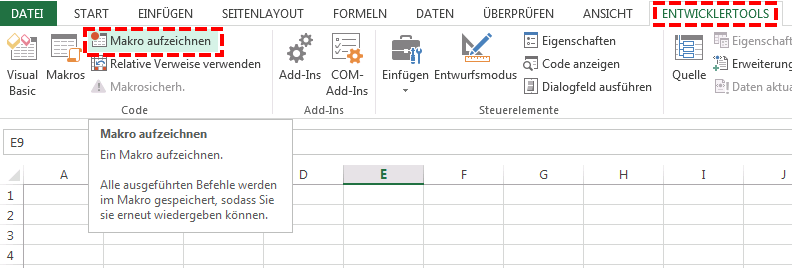

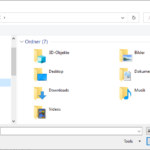

2 Gedanken zu „Excel Makros mit dem Makro-Rekorder aufzeichnen“