Jeder der mit Excel arbeitet wird früher oder später mit dieser Funktion seine Erfahrungen machen. Die Rede ist hier von einer der beliebtesten Funktionen in Excel, dem Autofilter. Mit wenigen Klicks können Sie nach dem Aktivieren der Funktion über die Symbolleiste „Start“ oder „Daten“ beliebige Spalten Sortieren oder Filtern.
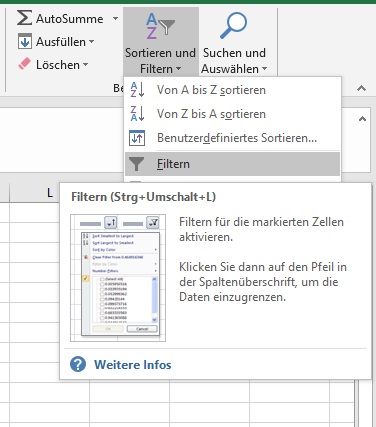
Leider hat der Autofilter einen entscheidenen Nachteil. In jedem Tabellenblatt kann maximal ein Autofilter aktiviert werden. Beim Versuch für einen zweiten Zellbereich einen Autofilter zu aktivieren, verschwindet stattdessen der erste bereits gesetzte Autofilter. Mit einem Klick auf „Filtern“ wird also entweder ein Autofilter eingerichtet, oder wieder entfernt, sofern bereits ein Autofilter im Tabellenblatt aktiviert ist.
Mehrere Autofilter in einem Tabellenblatt
Existieren in einem Tabellenblatt zwei oder mehrere getrennte Datenbereiche, für die eine Sortier- und Filterfunktion gewünscht wird, gibt es für dieses Problem eine einfache Lösung.
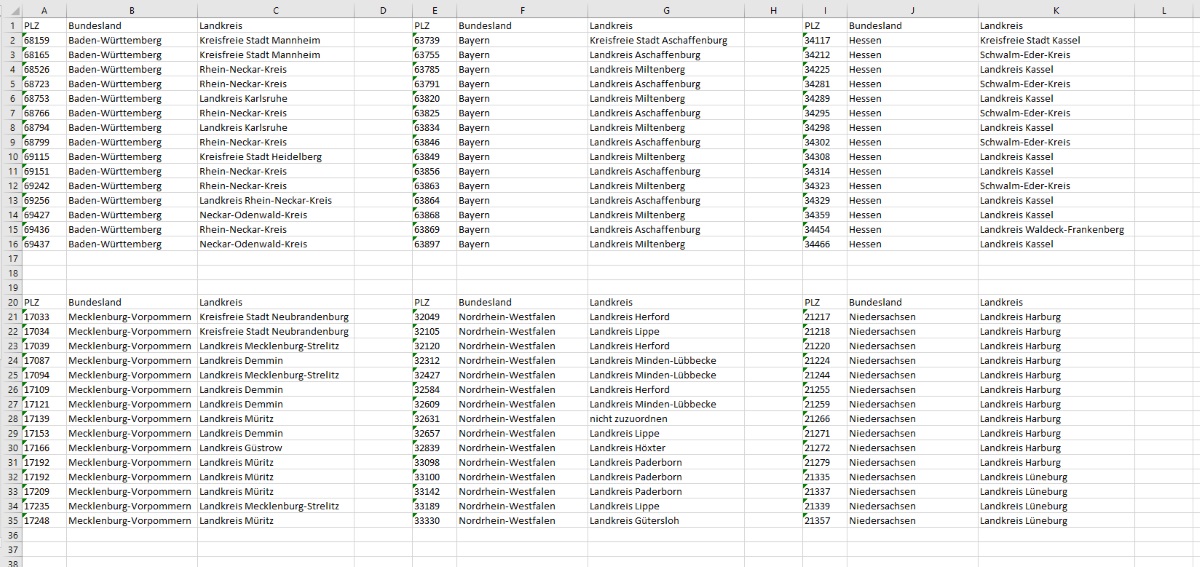
Die gesuchte Funktion trägt den etwas missverständlichen Namen „Tabelle“ und ist im Symbolleisteneintrag „Einfügen“ zu finden. Alternativ kann auch der Tastenkombination Strg+T genutzt werden.
Die Beschreibung der Funktion deutet bereits die Möglichkeiten an:
„Eine Tabelle erstellen, in der verwandte Daten organisiert und analysiert werden.
Mit Tabellen können Daten in einem Tabellenblatt auf einache Weise sortiert, gefiltert und formatiert werden.“
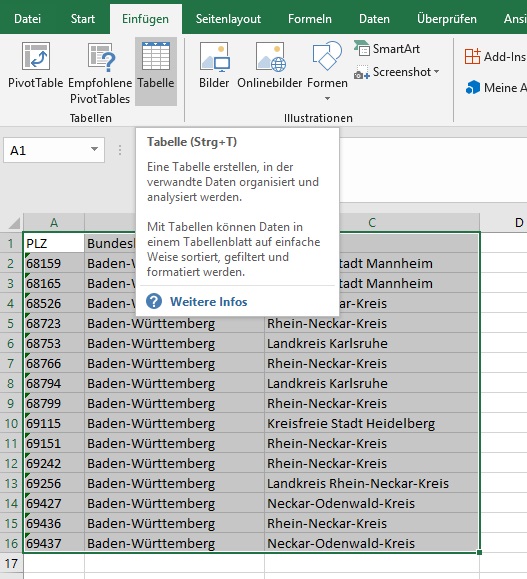
Mit Tabelle erstellen ist nicht etwa das Hinzufügen eines weiteren Tabellenblatts gemeint. Stattdessen können Sie den jeweiligen Zellbereich innerhalb des Tabellenblatts als einzelne Tabelle deklarieren. Hierzu wählen Sie den gewünschten Zellbereich aus und geben an, ob der Zellbereich eine Überschriftszeile beinhaltet. Diesen Vorgang wiederholen Sie anschließend für die weiteren Zellbereiche.
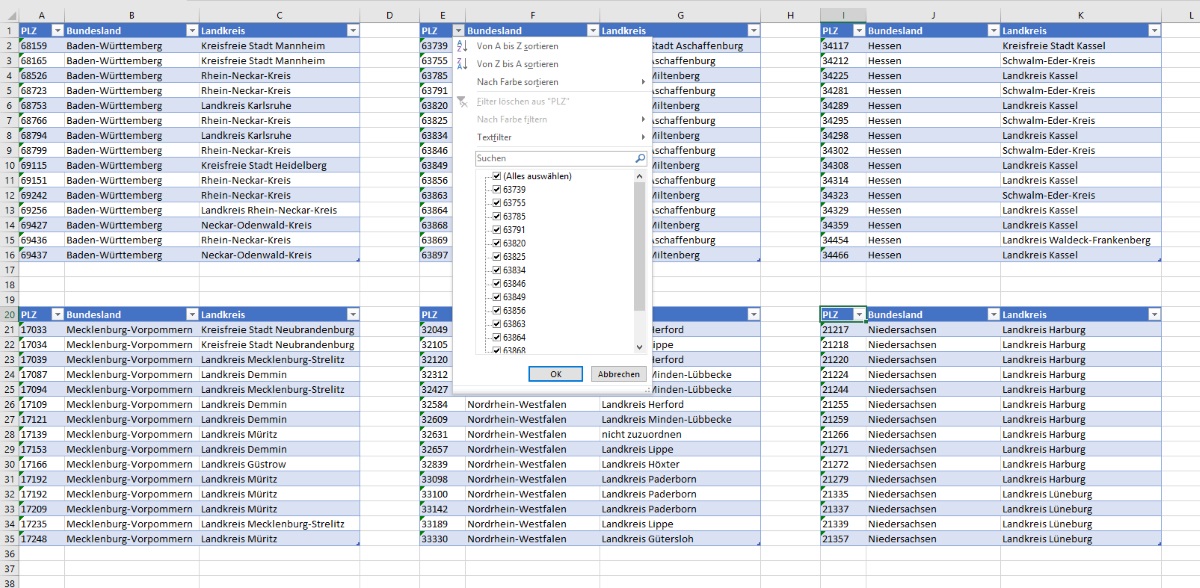
Abschließend können Sie die Formatierung der Tabelle noch ändern. Wählen Sie einfach die Optionen und das gewünschte Design in den Tabellentools aus. Die Tabellentools werden im Excel-Menü angezeigt, sobald eine Zelle des Tabellenbereichs ausgewählt ist.
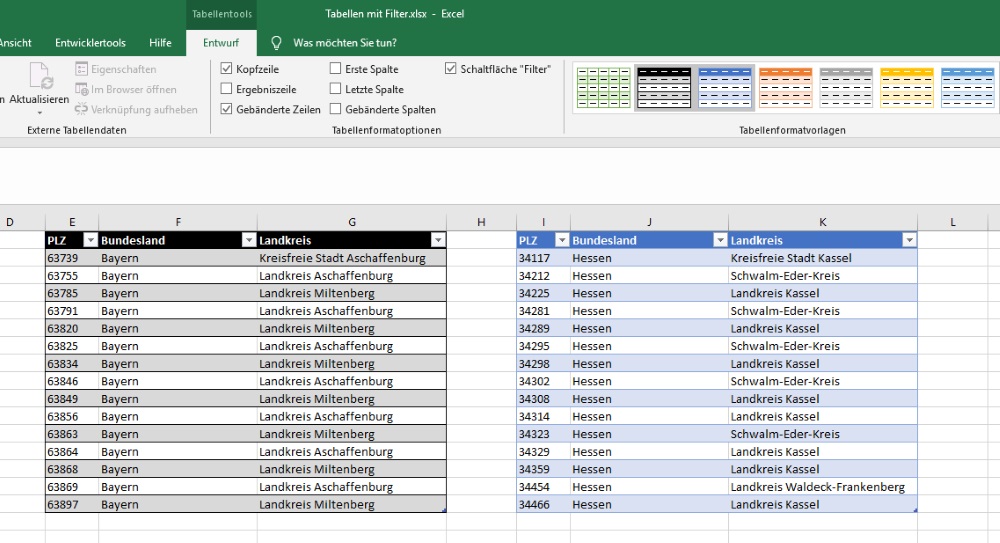
Excel Mustermappe:





Guten Tag,
die Funktion nutze ich schon länger und freue mich immer wieder drüber dass es sie gibt. Der Nachteil, den die intelligenten Tabellen mit sich bringen ist, dass keine Zeilen bzw.Spalten mehr im ganzen Tabellenblatt eingefügt werden können, sobald 2 intelligente Tabellen nebeneinander bzw. übereinander im Tabellenblatt vorhanden sind.
Dann kann man nur noch Zeilen bzw. Spalten in jeder Tabelle für sich hinzufügen.
Gibt es dafür eine einfache Lösung?
Viele Grüße
Hallo A.Lindhorst,
das Problem plagt mich auch. Wenn jemand eine Lösung dafür hätte – bitte hier mitteilen.
Danke!!!
VG Holger
Ich liebe dich für den Tipp. <3
Super Tip, das hatte ich gesucht aber leider kann man die Tabelle dann nicht mehr freigeben 🙁
Hallo, ich nutze schon länger Tabellen. Beim Filtern habe ich jedoch nach wie vor das Problem, dass dann die ganze Zeile ausgeblendet wird – also auch in den nebenan stehenden Tabellen. Kennt jemand eine Lösung, in der ich auf einem Blatt in 3 nebeneinander stehenden Tabellen einen Filter setzen kann, der sich nur auf den ausgewählten Zellenblock bezieht? Das wäre sehr hilfreich!
@AnKA BeGu: Das funktioniert leider nicht. Würde es gehen, wären plötzlich die Zellen aus der bisherigen Zeile in eine Zeile darüber verschoben. Dort stehen aber ggf. schon andere Werte, die dann überschrieben werden würden. Die sichtbaren Werte entsprechen immer der Spalten- und Zeilennummer, die am Rand zu sehen ist. Sollen also Werte ausgeblendet werden, muss zwangsläufig die ganze Zeile oder Spalte ausgeblendet werden.