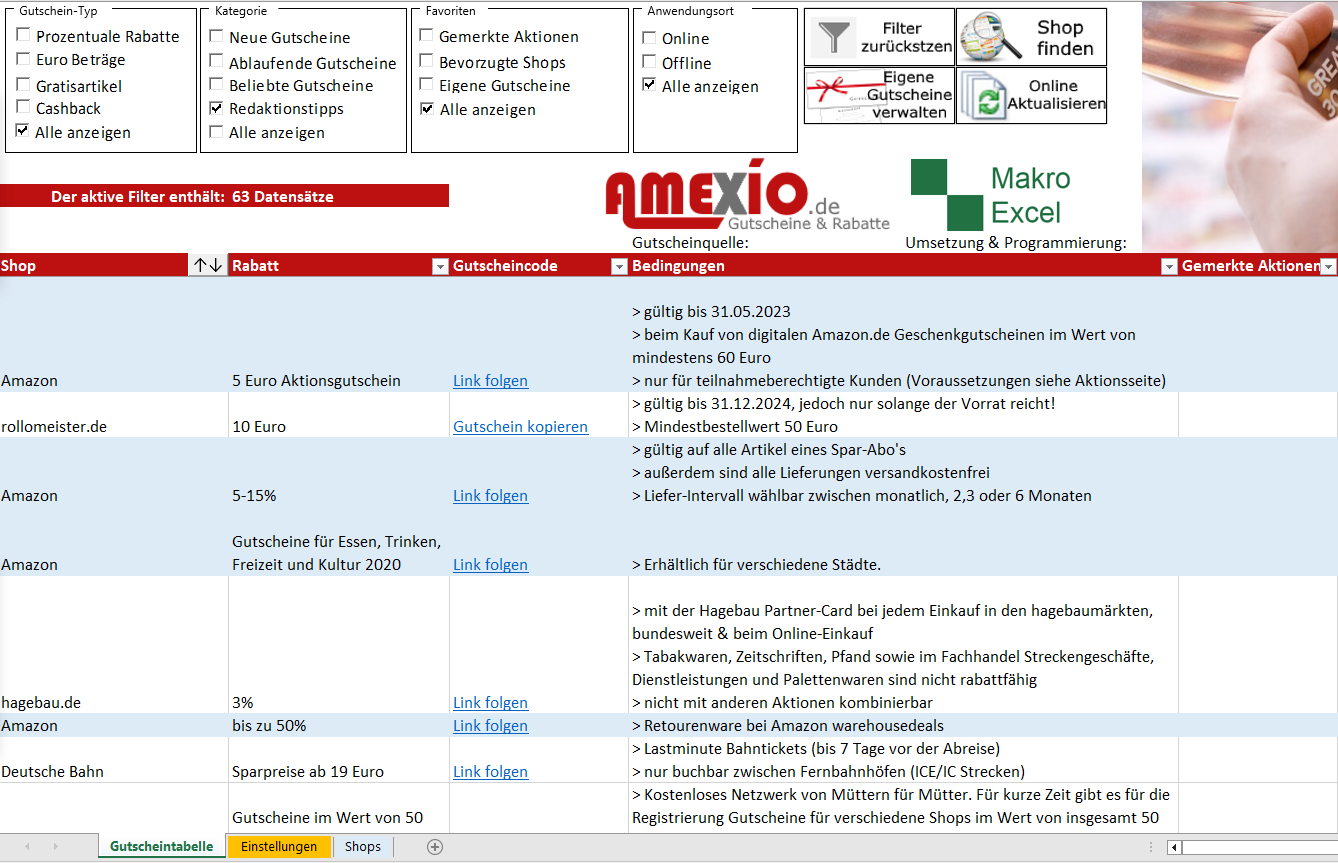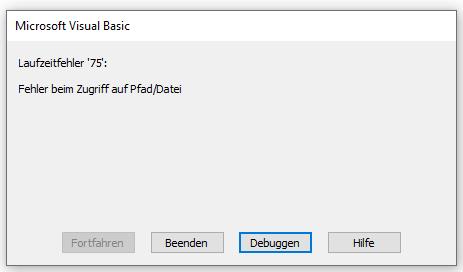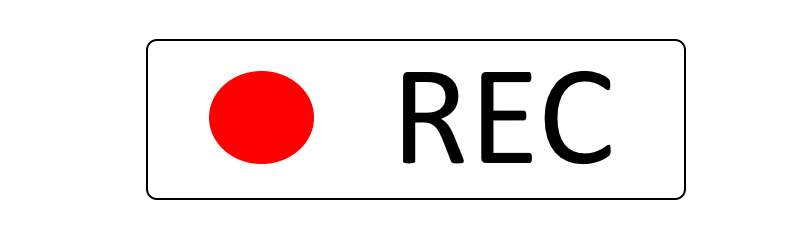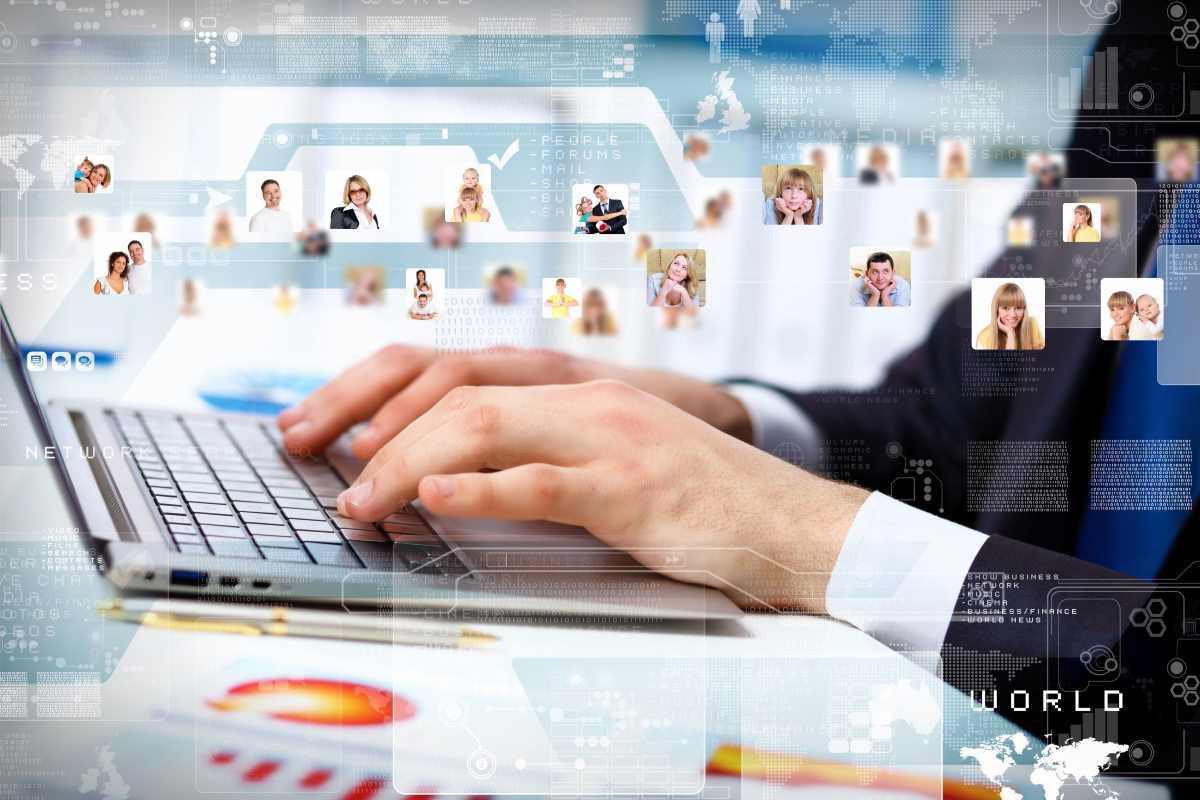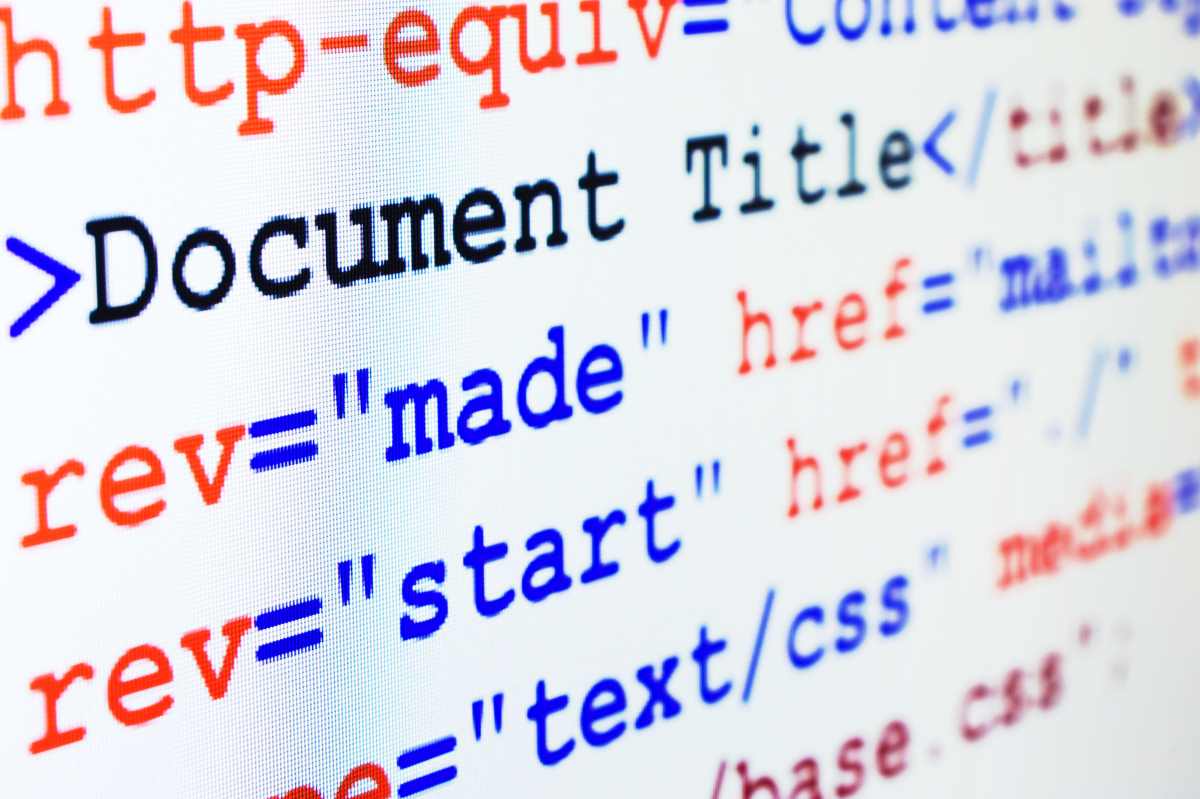Seit Kurzem nutze ich nun ein Kuipers Schreibtisch-Laufband (Anzeige) und bin inzwischen absoluter Fan! Anfangs war ich noch unsicher, ob ich gleichzeitig Laufen und am Bildschirm arbeiten kann. Aber es geht tatsächlich erstaunlich gut. Nur wer mit dem Gleichgewicht Probleme hat, z.B. auf Reisen im Auto, sollte wenn möglich vor dem Kauf eines Laufband für den Schreibtisch erstmal testen, ob das für sich selbst auch funktioniert.
Besonders ideal eignet sich das Laufband für mich persönlich bei Video- und Telefonkonferenzen. Aber auch viele Tätigkeiten mit Maus oder Tastatur kann man gut im Laufen bewerkstelligen, wenn man auf die richtige Körperhaltung achtet und einen höhenverstellbaren Schreibtisch besitzt. Für die richtige Körperhaltung bevorzuge ich dennoch Arbeiten mit wenig Tipparbeit für die Geh-Einheiten. Bei mir sind das neben den Video- und Telefonkonferenzen unter anderem E-Mails checken, News im Intranet lesen und Recherchen zu den aktuellen Aufgaben. Für schreibintensive Tätigkeiten wie das Programmieren nutze ich dann doch gerne die Laufpausen.