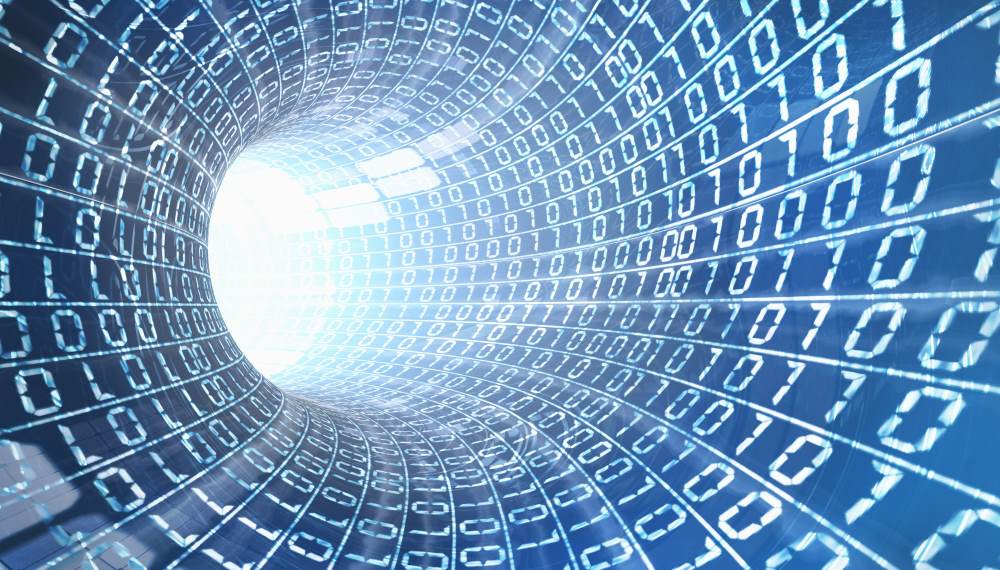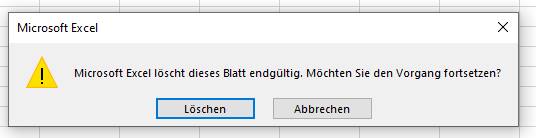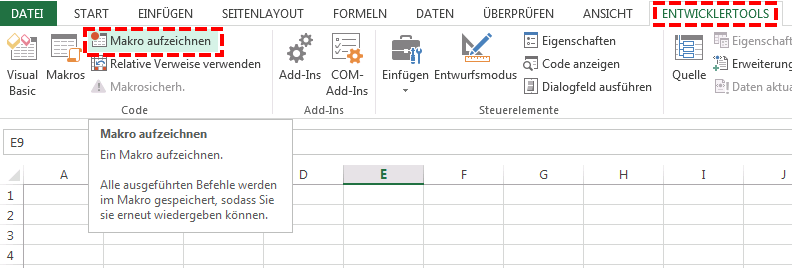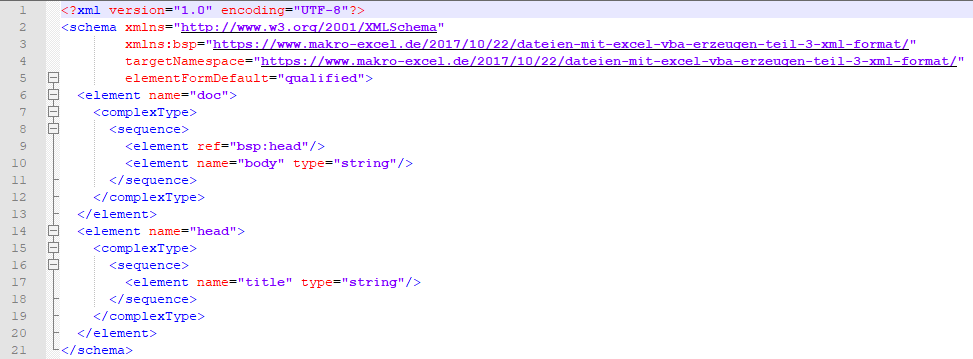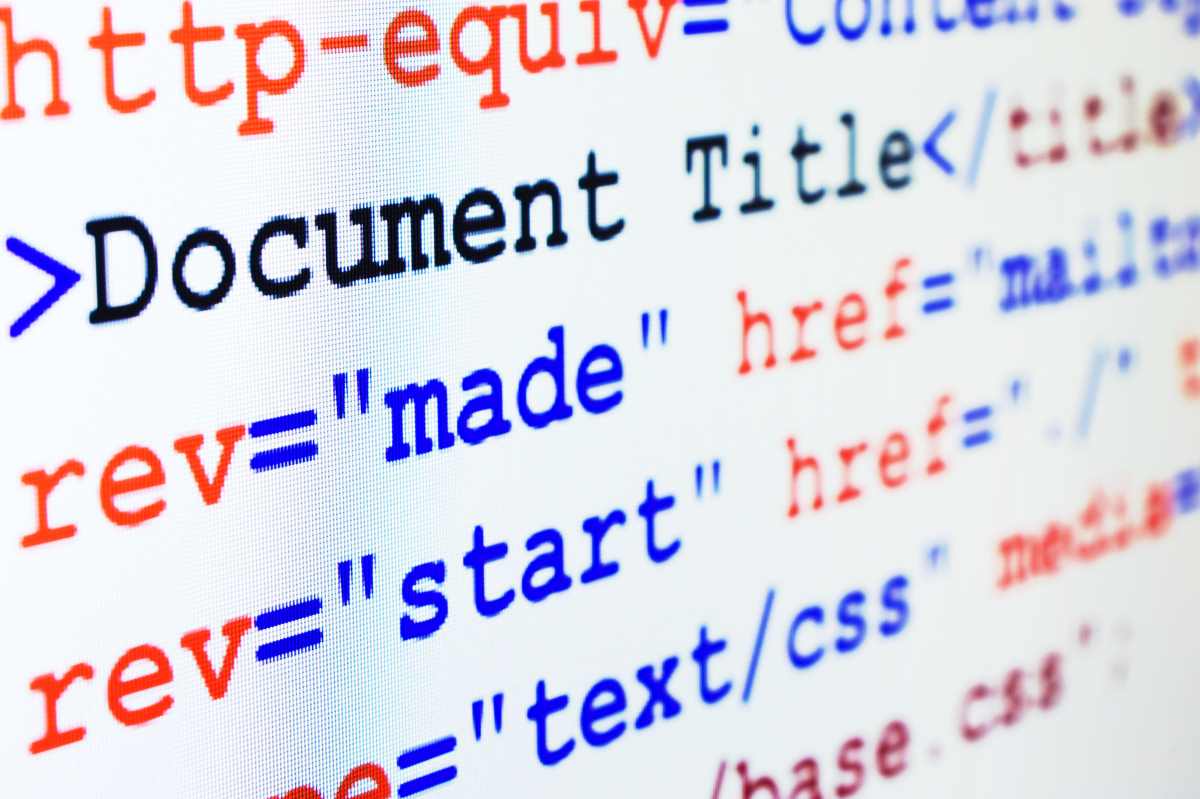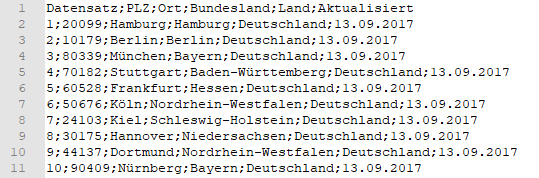Es ist ganz einfach mit VBA eine Zelle zu kopieren und an einer anderen Stelle einzufügen. Am Beispiel der Zelle C3 würde das zum Beispiel mit einem einzeiligen VBA Befehl funktionieren.
Range("C3").CopyDamit kopieren Sie allerdings nicht den Text der Zelle, sondern die gesamte Zelle inklusive der Formatierung. Das hat manche möglicherweise unerwünschten Auswirkungen beim Einfügen an anderer Stelle. Innerhalb von Excel werden so kopierte Zellen beim Aktivieren einer beliebigen Zelle über einen Doppelklick wieder aus dem Speicher gelöscht. Ein häufiges Ärgernis, dass viele Anwender bereits kennen werden, wenn von Hand eine oder mehrere Zellen kopiert worden sind. Auch dann kann nicht zuvor eine Zelle aktiviert werden, ohne dass der Zwischenspeicher wieder geleert wird. Ein weiteres Problem besteht, wenn Sie den Inhalt außerhalb von Excel einfügen möchten. Da erhält man je nach Programm dann nicht nur den Inhalt der Zelle, sondern auch die Zelle und Formatierung eingefügt.