Mit der Makrolösung, die ich Ihnen hier vorstellen werde, können Sie sehr einfach Zellen markieren und ebenso die Markierung wieder aufheben. Auf diese Art können selbst mit Blattschutz versehene Tabellenblätter an ausgewählten Zellen gekennzeichnet werden. In der Praxis können Sie mit diesem Prinzip Checklisten erstellen, Druckbereiche definieren oder Schriftwechselvorlagen mit Auswahlfeldern erweitern.
Excel
Fußball Bundesligatippspiel 2012/2013 für Excel
Bereits letztes Jahr hatte ich ein kostenloses Excel Tippspiel für die Fußball Bundesliga 2011/2012 präsentiert. Seit heute gibt es auch für die Saison 2012/2013 eine überarbeitete und verbesserte Version des Tippspiels.
Ab dieser Saison wird das Tippspiel auch für die 2. Bundesliga und für ausgewählte europäische Ligen angeboten. Heute stelle ich zunächst die beiden Tippspiele für die 1. und 2. Bundesliga zum Download bereit. In den nächsten Tagen folgen Tippspiele für weitere Ligen, sowie das Auswertungstool um mehrere Tippscheine automatisiert auswerten zu können.
Neuerungen & Änderungen
Gegenüber der letzten Saison wurden folgende Änderungen im Tippspiel vorgenommen:
- 1. Im Tabellenblatt Spielplan können über die Buttons die Druckversionen für Spielplan, Tabelle oder Fieberkurve, sowie die Ansicht der Fieberkurve (1-2 Vereine nach Wahl) angepasst werden.
- 2. Die Tabellenblätter Sondertipps und Fieberkurve sind neu.
- 3. Die Sondertipps bieten Ihnen neben den Tipps der Spiele die Möglichkeit zusätzlich Punkte für den Meister, CL-Teilnehmer, Absteiger etc. zu vergeben.
- 4. Die Fieberkurve zeigt den Saisonverlauf von einem oder zwei Vereinen, d.h. die Tabellenplätze im Verlauf der Saison. Die angezeigten Vereine können jederzeit über das Makro geändert werden.
- 5. Unterhalb der Fieberkurve werden die Spielergebnisse der kompletten Saison der angezeigten Mannschaften aufgelistet.
- 6. Im Tabellenblatt Spielregeln können Sie die Punktvergabe für die Ergebnisse und Sondertipps ändern.
- 7. Die Tabellen wurden etwas anders angeordnet und werden schneller neu berechnet.
- 8. Das Tippspiel wird neben der 1. Bundesliga auch für die 2. Bundesliga und ausgewählte europäische Ligen kostenlos zur Verfügung gestellt.
Zum Prüfvermerk Bearbeitungsdatum und Bearbeiter dokumentieren
Arbeiten mehrere Personen mit einer Exceldatei kann es notwendig werden, das jeweilige Bearbeitungsdatum und den zuständigen Ansprechpartner nachvollziehen zu können. Müssen große Listen abgearbeitet werden, kann z.B. eine Spalte für einen Prüfvermerk in die Exceldatei integriert werden. Sind es immer dieselben Eintragungen, die vorgenommen werden sollen, z.B. um im Rahmen einer Bestellabwicklung den aktuellen Status festzustellen kann diese Spalte mit einer Dropdown-Box bereits alle möglichen Vermerke bereitstellen, so dass der Vermerk nur noch aus der Liste ausgewählt werden muss. Um hinterher noch nachvollziehen zu können, wann und wer diesen Vermerk hinzugefügt hat, stelle ich Ihnen heute eine recht einfache Lösung für ein entsprechendes Excel Makro vor. Die Beispieldatei können Sie am Ende des Beitrags herunterladen. Für die Funktion des Makros müssen Makros aktiviert sein!
Automatisierte Auswertung für das UEFA Euro 2012 Excel Tippspiel
Einige von Ihnen haben schon auf das angekündigte Auswertungs-Tool für das UEFA Euro 2012 Excel Tippspiel gewartet. Heute ist es nun soweit.
Bevor Sie das Auswertungs-Tool herunterladen noch ein wichtiger Hinweis für alle, die den Tippschein bereits runtergeladen haben. Auch das Tippspiel wurde heute (09.06.2012) neu veröffentlicht und steht ab sofort in Version 1.4 zum Download bereit. Das Auswertungs-Tool ist nur mit Version 1.3 des Tippspiels voll funktionsfähig! Laden Sie daher in jedem Fall auch das Excel-Tippspiel noch einmal runter. Beide Dateien sind am Ende des Beitrags verlinkt.
Bevor Sie die Auswertung der Tippscheine vornehmen, vergewissern Sie sich, dass alle Tippscheine in einem Ordner gespeichert sind und keine anderen Dateien in dem Ordner abgespeichert sind. Den Ordnerpfad wo die Tippscheine auf Ihrer Festplatte zu finden sind geben Sie im Tabellenblatt „Auswertungstool“ im hellgrün hinterlegten Eingabefeld ein. Nachdem Sie die Datei anschließend gespeichert haben, brauchen Sie diesen Vorgang zukünftig nicht mehr zu wiederholen, es sei denn, Sie ändern den Pfad in dem Sie die Tippscheine speichern. Ebenfalls noch vor dem Start der Auswertung sind die Spielergebnisse im Tabellenblatt „Ergebnisse“ einzutragen. Im Anschluss daran können Sie im Tabellenblatt „Auswertungstool“ die Auswertung der Tippscheine über den Button „Tippauswertung starten“ starten.
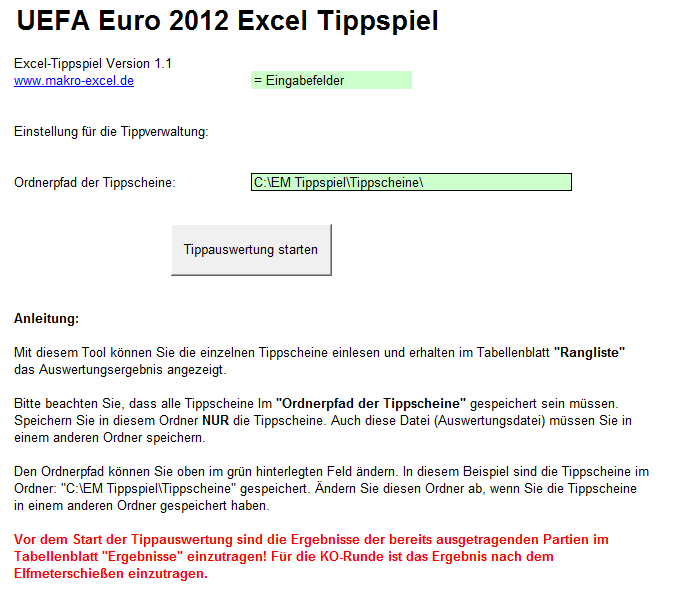
Nach Beendigung der Auswertung finden Sie die Platzierungen aller Teilnehmer im Tabellenblatt „Rangliste“. Die Rangliste ist sortiert nach der erreichten Gesamtpunktzahl (Punkte aus getippten Spielen + Punkte aus Sondertipps). Bei Punktgleichzeit entscheidet die Anzahl richtiger Spieltipps und sollte weiterhin Gleichstand bestehen, die Anzahl richtiger Tordifferenzen. Die Rangliste ist bereits für den Ausdruck im Hochformat optimiert, falls Sie den Gesamtstand ausdrucken wollen.
UEFA Euro 2012 Excel Tippspiel
Rechtzeitig zur Fußball Europameisterschaft in Polen und der Ukraine stelle ich Ihnen heute das kostenlose Excel Tippspiel zur Fußball EM vor. Wie auch beim Bundesliga-Tippspiel werden die Tipps automatisiert ausgewertet sobald die Ergebnisse in den Tippschein eingetragen werden. Der Spielplan / Tippschein kann auch ausgedruckt werden. Drucken Sie jedoch nur die ersten drei Seiten. Die vierte Seite ist eine Leerseite. Hier wird jedoch die Kopf- und Fußzeile dennoch ausgedruckt, sollten Sie den Ausdruck nicht auf die ersten drei Seiten eingrenzen. Die beiden Screenshots sind der Druckvorschau entnommen. Die Ansicht in Excel weicht von den Abbildungen geringfügig ab.
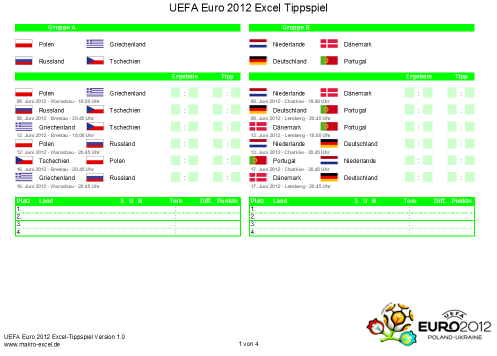
Die Spielregeln: Für ein richtig getipptes Ergebnis gibt es 3 Punkte, für die richtige Tordifferenz 2 Punkte und für die Tendenz (Heimsieg, Unentschieden, Auswärtssieg) gibt es noch einen Punkt. Zusätzlich können Sie Sonderpunkte für richtig vorausgesagte Gruppensieger, Viertel-, Halb-, -Finalisten und den Weltmeister bekommen. Die Punkteverteilung für die Zusatztipps kann im Tabellenblatt „Spielregeln“ auf Wunsch geändert werden.
Zahlenwerte im Format Text speichern
Im Beitrag „Zahlenwerte richtig erkennen“ habe ich Ihnen Lösungswege gezeigt, wenn Sie mit Zahlen nicht rechnen konnten, weil sie nicht als Zahl formatiert waren.
Teil 1: Zahlenwerte richtig erkennen
Teil 2: Zahlenwerte im Format Text speichern
Im heutigen Beitrag wollen wir genau das Gegenteil erreichen. Zahlen sollen als Text gespeichert werden. Sie werden sich vielleicht fragen, was dadurch erreicht werden soll. Ganz einfach, Excel erkennt keine vorangestellten Nullen. Wollen Sie z.B. eine Liste mit Kundennummern, Mitgliedsdaten oder ähnlichem führen, die mit einer oder mehrerer Nullen beginnen und mit denen keine Rechenoperationen durchgeführt geführt werden sollen, so bietet sich an, die Zahlen als Text zu formatieren. Sie können alternativ auch die Formatierung „Sonderformat“ verwenden und z.B. die Anzahl der Stellen dort festlegen. Wenn Sie so festlegen, dass immer eine neunstellige Nummer angezeigt werden soll, werden bei kürzeren Zahlen die fehlenden Stellen vorne mit einer Null angezeigt. Allerdings ist das die reine Ansicht in der Tabelle. Im Eingabefeld wird die Zahl ohne die vorangestellten Nullen angezeigt. Dadurch werden Sie Probleme haben, wenn Sie unterschiedlich formatierte Listen z.B. über einen Sverweis miteinander abgleichen wollen.
Spalten und Zeilen in Excel Tabellen ohne großen Aufwand tauschen
Wenn Sie eine Tabelle in Excel haben bei der Sie die Spaltenüberschriften an der Stelle der Zeilenüberschriften und umgekehrt haben wollen, können Sie das ganz einfach ohne großen Aufwand mit einer Excel-Standardfunktion lösen. Das geht sehr schnell und ist wesentlich einfacher, als ein entsprechendes Makro zu programmieren.
Teil 1: Mit unterschiedlichen Varianten die letzte benutzte Zeile oder Spalte ermitteln/
Teil 2: Leere Zeilen in Exceltabellen löschen
Teil 3: Doppelte Zeilen löschen
Teil 4: Spalten und Zeilen in Excel Tabellen ohne großen Aufwand tauschen
Allerdings müssen Sie die Funktion erst einmal finden. Die Lösung dieses Problems ist über das Fenster „Inhalte einfügen“ und der darin enthaltenen Funktion „Transponieren“ zu finden.
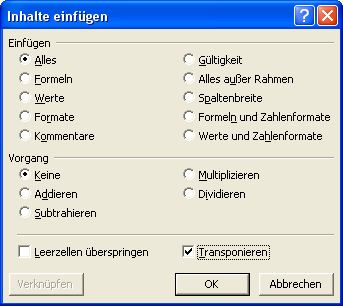
Abbildung 1
Seiten eines Tabellenblatt automatisch in unterschiedlichem Seitenformat drucken
Mit einem kleinen Makro können Sie problemlos den Inhalt eines Tabellenblatts in unterschiedlichen Seitenformaten drucken. Dies ist vor allem dann sinnvoll, wenn Teile des Tabellenblatts unterschiedlich breit (Anzahl Spalten oder Länge der Zellinhalte) sind.
Im ersten Beispiel wird die Seite 1 im Hochformat und die Seite 2 im Querformat gedruckt. Der Zellbereich, der auf einer Seite gedruckt wird können Sie übrigens in der Menüleiste über „Ansicht“ und Unterpunkt „Seitenumbruchvorschau“ ansehen und ggf. anpassen.
Leere Zeilen in Exceltabellen löschen
Beim Editieren von großen Exceldateien kommt es relativ häufig vor, dass Sie innerhalb einer Tabelle mehrere leere Zeilen erzeugen oder vorfinden. In der Regel werden Sie einzelne leere Zeilen nicht von Hand löschen, aber auch nicht stehen lassen wollen. Sie können Leerzeilen zwar über den Autofilter oder die Listenfunktion ausblenden, aber diese Methode nur eine Notlösung, die Sie möglichst vermeiden sollten, da dadurch die Leerzeichen lediglich ausgeblendet werden. Sobald Sie eine andere Filterauswahl treffen, werden die Leerzeilen wieder angezeigt.
Teil 1: Mit unterschiedlichen Varianten die letzte benutzte Zeile oder Spalte ermitteln/
Teil 2: Leere Zeilen in Exceltabellen löschen
Teil 3: Doppelte Zeilen löschen
Teil 4: Spalten und Zeilen in Excel Tabellen ohne großen Aufwand tauschen
Mit einem kleinen Makro können Sie auch große Exceltabellen komfortabel bereinigen und Leerzeilen endgültig löschen. Zeilen in denen mindestens eine Zelle befüllt ist, werden nicht gelöscht.
Sichere Variablendeklaration mit Option Explicit
Häufige Fehler bei Makros sind fehlerhafte Variablen. Standardmäßig müssen Sie nicht zwangsweise eine Variable deklarieren, bevor Sie Sie verwenden können.
Sub ohneVariablenDeklaration() Zahl = 10 MsgBox Zahl End Sub
Im obigen Beispiel wird der Variable Zahl zu Beginn der Wert 10 zugewiesen ohne dass die Variable vorher definiert wurde. Mit MsgBox wird Ihnen in der nächsten Zeile der Wert der Variable Zahl über eine Messagebox am Bildschirm angezeigt. Tipp: Eine Ausgabe der Variable per Messagebox eignet sich auch sehr gut um einen Fehler in einem Makro zu finden. So können Sie prüfen, ob den Variablen die richtigen Werte zugewiesen worden sind, oder ob das Makro nur deshalb nicht richtig läuft, weil Sie bei der Deklaration oder Zuweisung der Variablen einen Fehler gemacht haben.



