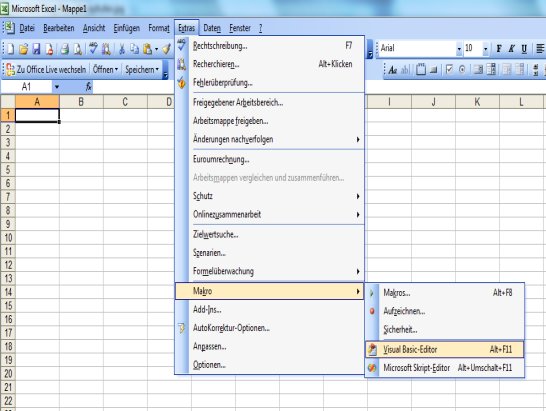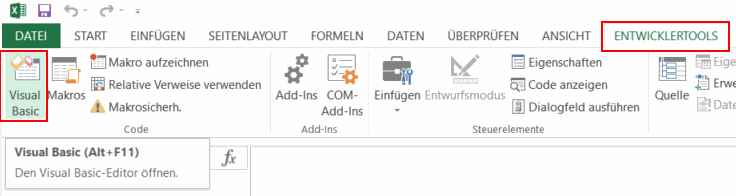Hier bekommen Sie für die aktuelle Saison 2011/2012 ein kostenloses Bundesligatippspiel mit ausführlichen Statistiken und Tabellen. Um das Tippspiel auch im Freundeskreis oder im Verein für eine Tippgemeinschaft nutzen zu können beinhaltet die ZIP-Datei ebenfalls ein Tool zur automatischen Tippauswertung mehrerer Tippscheine.
Die Tippscheine erstellen Sie mit der Datei bundesliga-excel-tippspiel-2011-2012.xls. Für jeden Tipper legen Sie eine einzelne Datei an. Damit Sie möglichst ohne manuelle Einstellungen loslegen können speichern Sie die Tools am Besten im Verzeichnis C:\Bundesligatippspiel\. Für die Tippscheine ist das Verzeichnis C:\Bundesligatippspiel\Tippscheine\ voreingestellt. Die entsprechenden Ordner sind bereits in der ZIP-Datei enthalten. Daher entpacken Sie die Datei möglichst direkt in C:\ um die Makros ohne Probleme nutzen zu können.
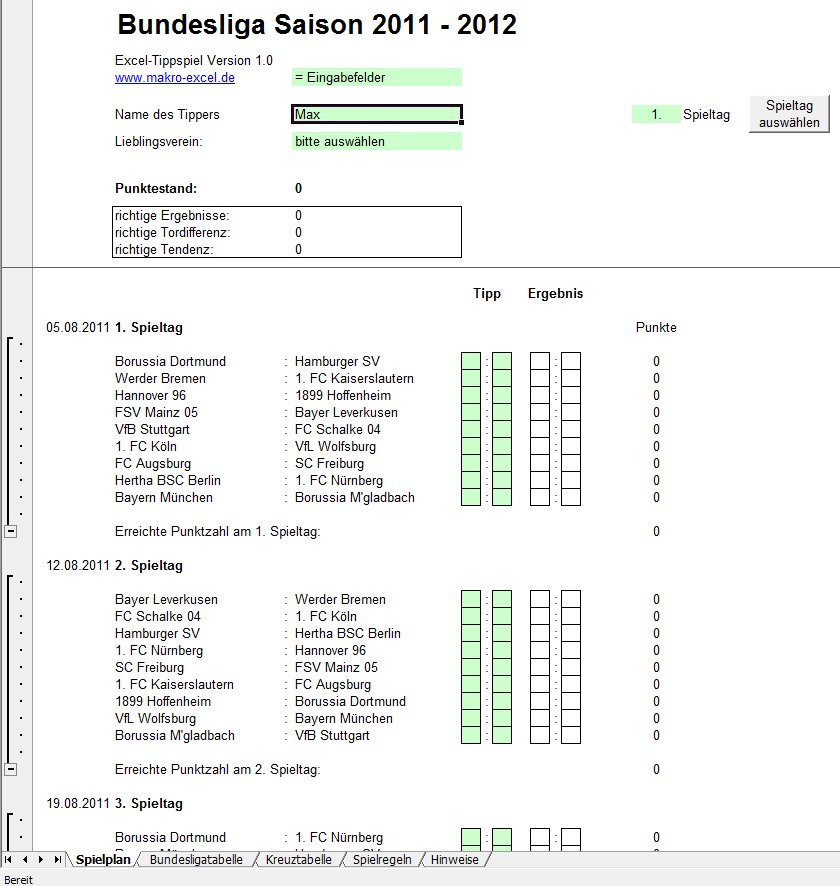
Neben dem Tippspiel berechnet das Tool außerdem noch die aktuelle Bundesligatabelle, die Heim- und Auswärts- und die Kreuztabelle. Außerdem erhalten Sie einen Überblick wie häufig welche Ergebnisse in der Saison vorgekommen sind, wieviele Spiele bereits gespielt sind, sowie die Anzahl der Heimsiege, Unentschieden und Auswärtssiege. Nach jedem Spieltag können Sie mit der Datei tippauswertung.xls den aktuellen Zwischenstand der Tippgemeinschaft berechnen.